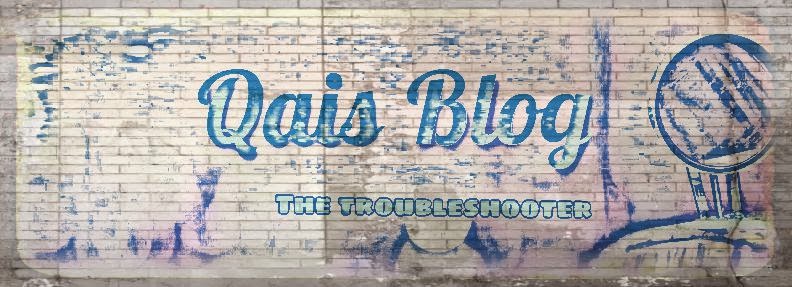G in 2G, 3G and 4G stands for the “Generation” of the mobile network. Today, mobile operators have started offering 4G services in the country. A higher number before the ‘G’ means more power to send out and receive more information and therefore the ability to achieve a higher efficiency through the wireless network.
Understanding the mobile networks:
As the name would suggest, 1G was the first generation of mobile networks. Here basically, radio signals were transmitted in ‘Analogue’ form and expectedly, one was not able to do much other than sending text messaging and making calls. But the biggest disadvantage, however came in the form of limited network availability, as in the network was available only within the country.
2G networks on the other hand, were based on narrow band digital networks. Signals were transmitted in the digital format and this dramatically improved the quality of calls and also reduced the complexity of data transmission. The other advantage of the 2G network came in the form of Semi Global Roaming System, which enabled the connectivity all over the world.
Between 2G and 3G there was a short phase in between where mobile phones became sleeker and more ‘pocketable’ if we can call it that. This is popularly referred to as 2.5G where the quantity of radio waves to be transmitted was much lower. This in turn had an effect on the shape and structure of mobile phones. But most of all, 2.5G helped in the ushering of GPRS (General Pocket Radio Service).
The 3rd generation of mobile networks has become popular largely thanks to the ability of users to access the Internet over devices like mobiles and tablets. The speed of data transmission on a 3G network ranges between 384KBPS to 2MBPS. This means a 3G network actually allows for more data transmission and therefore the network enables voice and video calling, file transmission, internet surfing, online TV, view high definition videos, play games and much more. 3G is the best option for users who need to always stay connected to Internet.
4th Generation mobile networks are believed to provide many value added features. In addition to all the 3G facilities, data transmission is believed to go through the roof with speeds ranging between 100MBPs to 1GBPS. Phew! Happy talking, surfing, conferencing, chatting, networking, partying, or whatever you want to do on your mobile phone.
In Pdf kindly visit :
Evolution_of_Mobile_Wireless_Communication_Networks-1G_to_5G_as_well_as_Future_